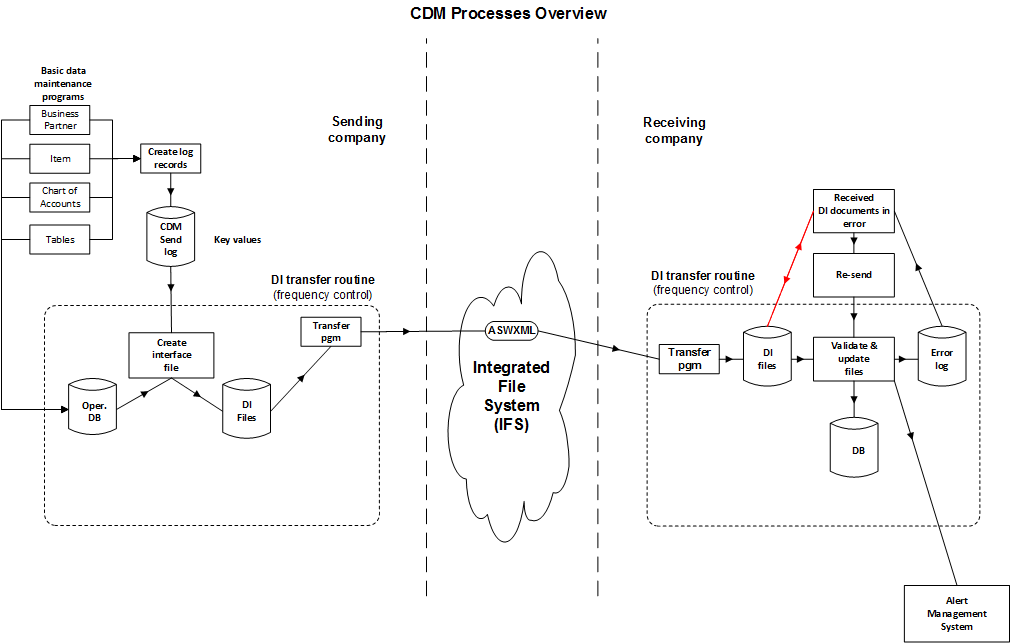What this document contains:
What is CDM
The Corporate Data Maintenance (CDM) tool allows your company to transfer data from “supported” DC1 files between DC1 companies within the same release and iSeries. The data that you want to send and/or receive and the number of companies between which you want to transfer data is entirely up to you. You decide the file and/or record you want to send, to whom you want to send the data and what can be received. Protection can be set up to prohibit the receiving, and thereby updating, of field data in the receiving company.
The technique takes advantage of the functionality in the existing DI Interface programs, (see CDM processes overview below), and provides the following preloaded DI documents, DI subtype and DI method for use. Note: CDM supports Unicode. However, Unicode will NOT be supported for key fields in files for CDM.
CDM-related DI documents:
| ACCOUNT |
Allows you to transfer data from the Account file for the selected account part and any connecting summary ID’s |
| BPARTNER |
Allows you to transfer data from the Business partner file |
| ITEM |
Allows you to transfer data from the Item file |
| TABLE |
Allows you to transfer data from supported tables in DC1 |
Each of these DI documents are connected to the following:
- A preloaded DI document subtype (= 1, all files), which contains the applicable files that can be sent and/or received.
- A preloaded DI document method link (= *INTERNAL), which defines the method of distributing the data and an associating Method subtype (= *ASWXML), which is the method used to interpret the data.
The set-up procedure is divided into four main areas:
- System set-up
- Sending company set-up
- Receiving company set-up
- Data transfer set-up
The actual triggering of the send is divided into two areas:
- Enabling the send on file level
- Enabling the send on record level
You define on Business partner file level who will be your senders and receivers of information, by connecting the applicable DI documents to each sending/receiving business partner. You can then transfer any data from any of the applicable files. When the send has been initiated, either on file or record level, a number of programs are triggered which map and validate the data. If erroneous data is detected on the receiving side, the file(s) is kept in an error log. Correction is aided by an error message in this error log. Once corrected, the file can be re-sent.
CDM processes overview
Setting up data on system level
To be able to send/receive information the following must be done on system level:
| File/Table |
To do |
| Work with companies |
Activate the DC1 Corporate Data Maintenance application for all sending and receiving DC1 companies. |
| Database definitions file |
All supported files within the DC1 CDM application come preloaded with the External interface field set to YES. |
| Database definitions file |
Some fields within the DC1 CDM supported files are hardcoded by DC1 PD with the value O (= Output) in the I/O attribute field. This is to prohibit data from being received into these fields (panel ASTR19604). |
Setting up data in the sending company
Every Sending company must be set up with the following data:
| File/Table |
To do |
| DI methods table |
This table is preloaded with all methods supported within DC1 (both for the DI Interchange functionality and the CDM functionality). The *INTERNAL method is used for CDM purposes and comes preloaded with the Send program ECNC810.
- Activate the *INTERNAL method if you want to be able to send information in the sending company.
|
| Work with DI documents |
For each applicable preloaded DI document (i.e. ACCOUNT, BPARTNER, ITEM, TABLE and SUPPAGR) and connecting DI document subtype, you have to do the following:
- To be able to send anything, activate the desired files (choosing from the supported, preloaded ones). Important: The associating files per document have a predefined sequence for validation of data and mapping purposes.
Note: You may want to separate the data you are transferring between your different companies. (E.g., one receiving company may only receive Pricing information for items while another may only receive Unit information for items). You can set this up as follows:
- Create a new DI document subtype by copying an existing. All associating files are copied. In Work with DI mapping definition, (on the Header view panel), create a new mapping definition for the new document subtypes by copying the applicable record for subtype 1. Activate the files that you want to send/receive.
|
| Business partner file |
For every business partner that will be Receiving information from this sending company define the following:
- Set up (or select) a template that includes the following panels:
- Basic data
- DI methods
- DI documents
- Basic data panel:
- If the business partner’s nature of business is only to receive data from this sending company (and not process any transactions in DC1), set the Type field to 9 (= Sundry).
- On the DI methods, All panel, drill down on the *Internal method and define the following on the GDMR0134 panel:
- Archive directory = This field is optional, but if you enter a directory name, the outgoing documents will be stored on the IFS in archive directory/OUT as a backup.
- On the DI documents, All panel (GDMR0141), drill down on each applicable DI document that you want to send to this business partner and define the following:
- Set Send document to YES if the data for the document is allowed to be sent by the business partner.
- Send address = The address to where the information is sent.
- Send routine ID = The information stated here must match that which is entered in the Work with DI transfer routines. The system preloads CDMSND. When the DI transfer routine is activated, and the applicable run interval has been reached for the send routine ID, the system will look in the sending company for something to send.
- File/mail names out = Enter the name of the file that will be transferred to the receiver. See Example of outbound string below. The more variables you use, the more unique the name. If you do not complete this field, then the system will allocate a default name, which will not allow the user to be able to identify what data information is being sent. Make this a unique name for the following reasons:
| To prevent files from being overridden. If data is sent several times/day and the file name is not unique, then the data will be overridden every time a new file is sent with the same name. |
| For the receiving company to be able to identify from whom the data is being sent and what type of data is being sent. |
|
| G/L control file: Only for ACCOUNT data |
For every account part, define in the snd part of the Corporate snd/rcv field one of the following codes:
| Code |
Description |
| MANDATORY |
This account part (and any connecting summary id’s) must be sent. A YES will be defaulted in the equivalent field in the Account file for the applicable account part. If you want to change the snd flag to NO, you must have System Administrator authority. |
| OPTIONAL |
You can choose whether or not you want to send the file/record information. A YES will be defaulted in the equivalent field in the Account file for the applicable account part but, you can change it at will. A YES will also be defaulted in the equivalent field for the connected summary id in the Summary identity file, but you can also change it. |
| NOT ALLOWED |
Prohibited from sending the file/record information. A NO will be defaulted in the equivalent field in the Account file and any connected summary id’s and cannot be changed. |
|
Example of outbound string
| File/mail names out |
Result in receiver’s archive directory |
| /I/Q/Y, where I = Internal doc name (e.g., ITEM) |
ITEM(sequence number)2012 |
| DC1AB/I/Q/Y.txt, where I = TABLE |
DC1ABTABLE(sequence number)2012.txt |
| DC1HQTAB/Q.xml |
DC1HQTAB(sequence number).xml |
Setting up data in the receiving company
Every Receiving company must be set up with the following data:
| File/Table |
To do |
| DI methods table |
This table is preloaded with all methods supported within DC1 (both for the DI Interchange functionality and the CDM functionality). The *INTERNAL method is used for CDM purposes and comes preloaded with the Receive program ECNC812.
- Activate the *INTERNAL method if you want to be able to receive information in the receiving company.
|
| Work with DI documents |
To be able to receive anything, activate the desired files (choosing from the supported, preloaded ones).
If you want to prohibit fields from being updated/overridden with sent data in the receiving company you can do the following:
- Drill down to the file that contains the field you want to protect. Choose the Field option and “add” the applicable field. The following fields provide enhanced protection:
- Local update only = If you set this field to YES, the applicable field can only be updated locally. You will never receive data into this field from a sending company.
- Default value = This field is used when “New” records are added in the receiving company (i.e. the sending company sends a record that does not exist in the receiving company). You can enter the default value for this new record. Entry in this field is normally only allowed if the Local update only field is set to YES. However, if the CDMDEFV (CDM Default value) function is activated in the Function control file, entry in this field is also allowed if the Local update only field is set to NO (e.g., business partner creation from an external CRM system). If such is the case, the default value is only used if the transaction value is blank.
- Protect = If you want to prohibit end users from maintaining this field in the Maintenance program, set this field to YES. This protection applies to those files that use template handling, (i.e. BPARTNER and ITEM), plus ACCOUNT and takes precedence over any protection that may already be assigned on the panel in the template.
|
| Business partner file |
For every business partner that will be Sending information to this receiving company define the following:
- Set up (or select) a template that includes the following panels:
- Basic data
- DI methods
- DI documents
- Basic data panel:
- If the business partner’s nature of business is only to send data (and not process any transactions in DC1), set the Type field to 9 (= Sundry).
- On the DI methods, All panel (GDMR0134), drill down on the *Internal method and define the following:
- Archive directory = This field is optional, but if you enter a directory name, the incoming documents will be stored on the IFS in archive directory/IN as a backup.
- On the DI documents, All (GDMR0141) panel, drill down on each applicable DI document that you want to receive from this business partner and define the following:
- Set Receive document to YES if the data for the document is allowed to be received by the business partner.
- Receive address = the address from where the documents are received (i.e. the Send address defined in the sending company).
- Receive routine ID = the information you state here must match that which is entered in the Work with DI transfer routines program. The system preloads CDMRCV. If you are planning on receiving information at different times of the day (e.g., ITEM data once per hour and ACCOUNT data once per day), it is recommended that you define unique receive routine id’s. When the DI transfer routine is activated, and the applicable run interval has been reached for the receive routine id, then the system will look in the receiving company for something to receive.
- File/mail names in = mandatory entry in receiving company. Enter the name of the file that will be picked up by the receiver. There are several ways to enter the inbound string, but it must match the string specified in the File/mail names out field on this panel in the sending company for the applicable document. See Example of inbound string below.
|
| G/L control file: Only for ACCOUNT data |
For every account part, define in the rcv part of the Corporate snd/rcv field one of the following codes:
| Code |
Description |
| MANDATORY |
Allow reception of this account part information (and any connecting summary id’s). A YES will be defaulted in the equivalent field in the Account file for the applicable account part. If you want to change the rcv flag to NO, you must have System Administrator authority. |
| OPTIONAL |
You can choose whether or not you want to receive the file/record information. A YES will be defaulted in the equivalent field in the Account file for the applicable account part, but you can change it at will. A YES will also be defaulted in the equivalent field for the connected summary id in the Summary identity file, but you can also change it. |
| NOT ALLOWED |
Prohibited from receiving the file/record information. A NO will be defaulted in the equivalent field in the Account file and any connected summary id’s and cannot be changed. |
|
Example of inbound string
| Outbound string in sending company |
Inbound entry in receiving company |
| /I/Q/Y, where I = Internal doc name (e.g., ITEM) |
ITEM* |
| DC1AB/I/Q/Y.txt, where I = TABLE |
DC1ABTABLE* or DC1ABTABLE*.txt |
| DC1HQTAB/Q.xml |
DC1HQTAB* or DC1HQTAB*.xml |
Selecting field values to send/receive
You have the possibility to select, on field level, which records you want to send/receive for DI documents BPARTNER, ITEM, ACCOUNT and TABLE. This feature allows flexibility and control over the transmission and reception of data, being selective about the data a business partner should send and/or receive.
The entering of selection values is done on DI document/Document subtype/File/Field/Value level in the sending and receiving companies.
Example of item group selection
You have a company hierarchy consisting of three companies: A, B and C, where
- each company maintains their own item groups
- company A has all item groups in stock (central warehouse for company B and C)

According to this example, you would do the following for each company:
| In company |
Sender |
Receiver |
| A |
Set up environment to be able to send Item group 1 to B and C |
Set up environment to be able to receive Item group 2 from B and Item group 3 from C |
| B |
Set up environment to be able to send Item group 2 to A |
Set up environment to be able to receive Item group 1 from A |
| C |
Set up environment to be able to send Item group 3 to A |
Set up environment to be able to receive Item group 1 from A |
The table below, outlines the instructions for setting up CDM in the three companies above (i.e. A, B and C) working with the DI document ITEM. Company A is going to send the applicable data to companies B and C, defining selection values on item group level. Companies B & C are going to receive the applicable data from A. (Repeat the instructions in all applicable companies that will send, respectively receive information.)
Sending company
(A) |
Receiving company
(B and C) |
| File/Table |
To do |
File/Table |
To do |
| Work with DI documents |
- For DI document ITEM, create as many document subtypes as you need, by copying subtype 1. For example:
- Create subtype 2 for company B
- Create subtype 3 for company C
- For the newly created subtype(s), drill down to Method link level and add a new method link (assigning the “supported” names *INTERNAL and *ASWXML).
|
Work with DI documents |
- For DI document ITEM, create the applicable Document subtypes by copying subtype 1.
- In company B, create subtype 2.
- In company C, create subtype 3.
- For the newly created subtype(s), drill down to Method link level and add a new method link (assigning the “supported” names *INTERNAL and*ASWXML).
|
| Work with DI mapping definition |
On the Header view panel, create a new mapping definition for the new document subtypes by copying the applicable record for subtype 1. |
Work with DI mapping definition |
On the Header view panel, create a new mapping definition for the new document subtypes by copying the applicable record for subtype 1. |
| Work with DI documents |
Add the selection values as follows:
- For DI document ITEM, drill down to DI document subtype, File and then Field level
- Add the applicable field (e.g. Item group)
- For the added field, drill down to Selections and add the values.
|
Work with DI documents |
In the receiving company you can also add selection values, restricting the information you want to receive.
Repeat the same instructions as outlined in the sending company. |
| Business partner file |
For every business partner that will be receiving the Item group records, connect them to the suitable document/subtype (on the DI documents, All panel). |
Business partner file |
For every business partner that will be sending the Item group records, connect them to the suitable document/subtype (on the DI documents, All panel). |
| |
Activate the desired file for send. See Send item, business partner and account data below. |
|
Activate the desired file for receive. See Activate receive below. |
When the transfer routine reads the send log, a check for selection values takes place. The validation of the selection values works as follows:
- When selection values are defined on a Master file, (e.g., Item file SROPRG, Business partner file SRONAM or Account file SROKTO) and the values do not match those in the actual file, no records from the sub-files (e.g., SROPRU, SROPRS, etc.) will be sent.
- When selection values are defined on a Master file, and the values match those in the actual file, all records from the sub-files will be sent.
- When a selection value is defined on a Sub-file and that value does not match that in the actual file, that particular record from the sub-file will not be sent.
- When a selection value is defined on a Sub-file and that value matches, the record from the sub-file will be sent. Example: Unit EACH is defined as selection value on sub-file SROPRU. A new item is added that contains the unit EACH. All item information will be sent (assuming that the item related files are active for send, etc.), but only the record with unit EACH from SROPRU will be sent.
Set-up and transmission example
Selection values in Company A
| File |
Field |
Value |
| SROPRG |
Item group |
1 |
| SROPRU |
Unit |
EACH |
New items entered in Company A:
SROPRG
Item |
SROPRG
Item group |
SROPRU
Unit |
Result |
| 100 |
1 |
EACH |
All information is sent |
| 200 |
5 |
EACH |
Nothing is sent |
| 300 |
1 |
EACH, BOX12, BOX24 |
SROPRG record plus SROPRU record “EACH” is sent |
Setting up data in the DI transfer routine
The transfer of data for the activated files in a CDM-related DI document/subtype is controlled by parameters you set on the following two preloaded routines:
Every time the maintenance of data is completed in one of the activated CDM related files, the data is written to a log file. Depending on the run interval you set on the CDMSND transfer routine, the data will be transferred from the log file, aided by several programs that are triggered. Mapping of data is performed on both the receiving and sending side. If erroneous data is found during validation on the receiving side, then a message will be sent to an Error log file. See Error log handling below. After correction the record can be re-sent.
| File/Table |
To do |
| Work with DI transfer routines |
Sending company
For the CMDSND routine, define/displays the following:
- Automatic start: Set to YES if you want the CDM Send transfer to be started automatically by the first user that logs on to DC1 in the applicable CDM company. If YES, data will be sent if there is anything in the send log according to the run interval. Alternatively, select the Start routine option to manually start the transfer. To end the transfer job, select the End routine option.
- Run interval: Enter, in seconds, how often the system should check for data to be transferred.
- Pgm to run before: Displays the preloaded program that is used to check the send log for any data that is ready to be sent.
- Transfer program: This program checks the transfer control file for anything to be sent. If data exists, it picks the data from the DI Interchange files, performs the mapping and places the information in the Send address on the IFS.
Receiving company
For the CMDRCV routine, define/displays the following:
- Automatic start: Set to YES if you want the CDM Receive to be started automatically by the first user that logs on to DC1 in the applicable CDM company. If YES, data will be received if there is anything in the receive log, according to the run interval. Alternatively, select the Start routine option to manually start the job. To end the transfer job, select the End routine option.
- Run interval: Enter, in seconds, how often the system should check for data to be received.
- Transfer program: This program checks the Receive address on the IFS for any data. If data exists, it performs the mapping.
- Pgm to run after: Displays the program that complements the data with any default values and then validates the data. If the data is correct it writes the data to the actual files. If there are any errors, it sends the erroneous data to the error log.
Common fields
- Admin program: Displays the preloaded administration program that should trigger the other transfer-related programs to start. This program will do the following:
- trigger the program that is entered in the Pgm to run before field, (i.e. the program that checks the send log for data),
- which in turn triggers the program that is entered in the Transfer program field (i.e. the program used to physically transfer the data and performs the mapping),
- which in turn triggers the program that is entered in the Pgm to run after field (i.e. the program that validates the data, complementing with default values, and writes to the actual file if correct. Otherwise writes to the error log).
- Admin data queue: Displays the preloaded administration data queue which is used by the administration program.
|
Error log handling
This log displays all errors that exist in the Corporate data error log file for all received DI documents (ITEM, BPARTNER, ACCOUNT, TABLE and SUPPAGR) that are in error (status 2) in the receiving company. These records could not, for some reason, be updated into the receiving company’s files.
What you do to solve the problem is up to you. Your choices are:
- Correct the error(s) in the receiving company and then re-send the erroneous document(s) via this program. The system will delete the original error log and attempt to validate the data. If errors still exist, a new error log will be created with another unique receipt number. If the validation is successful, the data will be written into the applicable files.
- Correct all errors, delete all error logs and then request that the sending company re-send all the information.
- Delete the error logs that you don’t want, meaning this data will never be received into the files.
Send item, business partner and account data
In the sending company, you can send data on either file or record level.
| Send entire file |
Send a record only |
Do as follows:
- Access Work with DI documents.
- For the applicable DI document you want to send, drill down to DI document subtypes. Ensure that the Outbound field is set to YES for subtype 1.
- For the file you want to activate, drill down to File level.
- Select the Activate option for the applicable file. What you enter in the Send file(s) now field has different results:
- If you set this field to YES, the data in the file is activated for sending and all records in the file(s) that have YES in the Corporate snd field (in the sending company) will be sent to the business partners that are connected to the applicable document and subtype.
- If you set this field to NO, the file is activated for sending, but only future changes (record add, change of data, delete-marked records) in the file will be sent to the business partners that are connected to the applicable document and subtype.
|
For BPARTNER and ITEM record data, do as follows:
- Select the applicable record in the Business partner file or Item file and choose the Act CDM option. This does two things:
- Initiates the actual sending of the record data to all applicable receiving business partners.
- Sets the Corporate snd field to YES on the Basic data panel for the selected BPARTNER or ITEM record.
For ACCOUNT data, the record is automatically sent according the run interval if the Corporate snd flag is YES in the Account file for the account part. |
Send table data
In the sending company, the sending of table data (both entire file and individual records) is triggered from one location.
If a lot of time has lapsed since the entire table file was sent and a lot of changes have taken place in the table, (excluding physical deletes – they are not handled), inactivate the table file and then reactivate and answer YES to send the entire table. If you decide that you no longer want to send table data, inactivate the Table files in the DI documents table using the Inactivate option.
| Send TABLE data |
Do as follows:
- Access Work with DI documents.
- Drill down to DI document subtypes and then File level.
- Select the Activate option for the applicable file.
- For the Send file(s) now field:
- If you set it to YES, the file for the DI document is activated for sending and all records in the file(s) will be sent to all receiving business partners that are connected to this TABLE DI document and subtype.
- If you set it to NO, the file is activated for sending, but only future changes (adding and changing of record data) in the table itself will be sent to the receiving business partners that are connected to this TABLE DI document and subtype.
|
Inactivate send
In the sending company, you can inactivate the sending of data on either file or record level.
| Inactivate entire file |
Inactivate a record only |
Do as follows:
- Access Work with DI documents.
- For the applicable document, drill down to DI document subtypes and then File level.
- Select the Inactivate option for the applicable file. Note: This will inactivate the sending of this file for all receivers that are connected to this DI document and subtype.
|
For BPARTNER and ITEM record data, do as follows:
- Select the applicable record in the Business partner file or Item file and choose the Inact CDM option. This does two things:
- Suspends any future sending of the selected record data.
- Sets the Corporate snd field to NO on the Basic data panel for the selected BPARTNER or ITEM record.
For ACCOUNT record data, do as follows:
- If the Corporate snd field is OPTIONAL in the G/L control file, drill down on the applicable record in the Account file and set the equivalent field to NO.
|
Activate receive
In the receiving company, you can grant/allow the reception of data on either file or record level.
| Activate entire file |
Activate a record only |
Do as follows:
- Access Work with DI documents.
- For the applicable DI document you want to receive, drill down to DI document subtypes. Ensure that the Inbound field is set to YES for subtype 1.
- For the file you want to activate, drill down to File level.
- Select the Activate option for the applicable file.
|
Do as follows:
- Select the record in question in the applicable file (Business partner, Item or Account file).
- Manually set the Corporate rcv field to YES. Note: For ACCOUNT data, this field will automatically be YES if the account part is set to MANDATORY in the G/L control file.
|
Inactivate receive
In the receiving company, you can stop the reception of data on either file or record level.
| Inactivate entire file |
Inactivate a record only |
Do as follows:
- Access Work with DI documents.
- For the file you want to inactivate, drill down to DI document subtypes and then File level.
- Select the Inactivate option for the applicable file. Note: This will stop the reception of any data for this file sent from all trading partners that are connected to the actual document/subtype in the Business partner file.
|
The Corporate rcv flag is automatically set to YES the first time the business partner receives record data, regardless of whether or not the record already exists. If you want to stop all future reception of BPARTNER, ITEM or ACCOUNT record data, do as follows:
- Select the record in question in the applicable file (Business partner, Item or Account file).
- Manually set the Corporate rcv field to NO. Note: For ACCOUNT data, this field will automatically be NO if the account part is set to NOT ALLOWED in the G/L control file.
|