The following is described here:
Texts are created in the Text database in the system language of your site. You can also, from the same location, translate the text into the applicable languages.
Texts can then be referenced from various locations (i.e., Application, User groups, Users, Items).
Text types (which are preloaded) are used when connecting texts from the Text database to different objects. They control in what parts of the site the texts will be visible.
Example:
If a text is connected to a user and the text type Welcome text is selected, the user will see the text in the Welcome area of the Welcome page.
Create a new text
- Click Shared Components.
- Select Shared Text.
- Click New.
- You access the Shared Text page. Click New.
- Shared Text
- Enter the identification.
- Text
- Enter the actual text in the system language.
- Supported substitution parameters
- This field displays the preloaded substitution parameters that can be used to create dynamic texts. Since the substitution parameters will be replaced by the corresponding values when NetStore is run, the same text can be used for many customers, users, applications, etc.
- The substitution parameters should not be used for item related texts.
Panel image
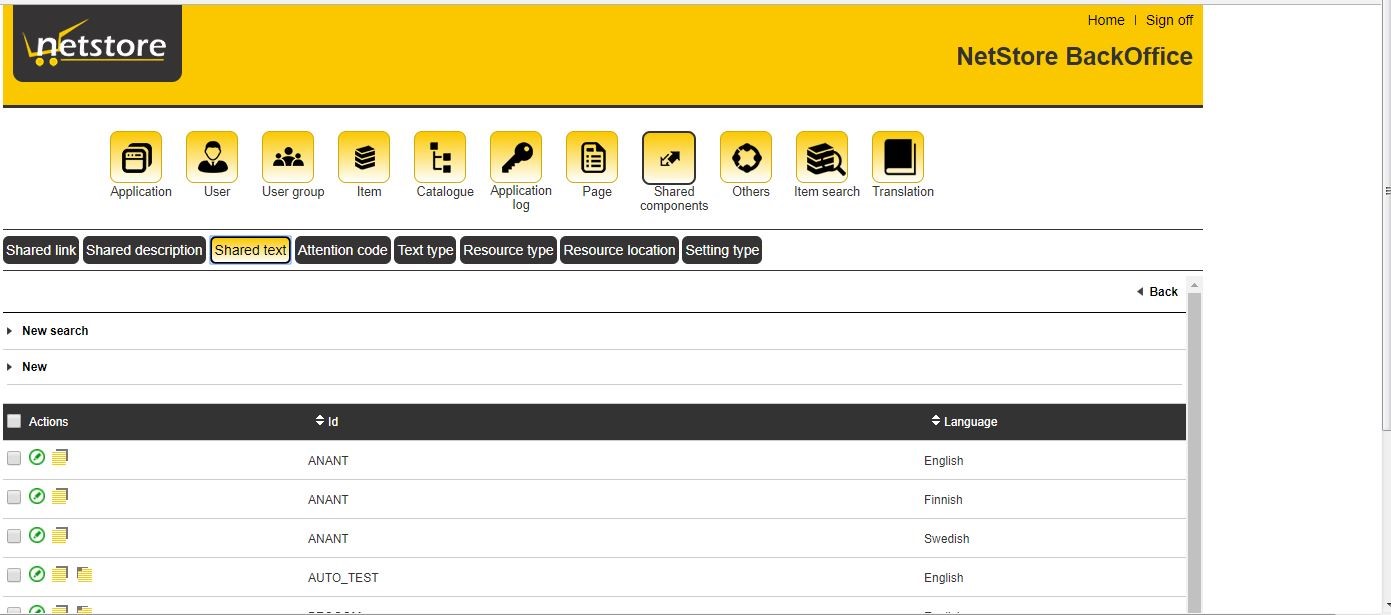
Enter the following information:
Click OK.
Translate a text
To translate a text into another language, do as follows:
- On the Shared text page, click the Copy and translate
 icon next to the shared description id that you want to translate.
icon next to the shared description id that you want to translate. - Select the applicable language, into which you want to translate the text, from the drop-down list. Enter the untranslated text in the Original text area and the translated text in the Text area and click OK.
Connect a text
You can connect texts to Application, User groups, Users, and Items. The procedure is similar for all. However, the text types for Items are not user-related. The following shows how to connect text to a user.
- Click User.
- Click the
 icon for the user to which you want to connect a text.
icon for the user to which you want to connect a text. - Click the Texts button.
- Click New.
- Text type
- Select the area of the site on which you want this text to appear.
- Shared text
- Select the text id (from the Text database) that contains the text you want to appear.
- From date
- Defaults with today’s date, but can be changed. Enter the date from which the text should appear.
- To date
- Defaults with today’s date plus 10 years. Enter the date to which the text should appear.
Panel image
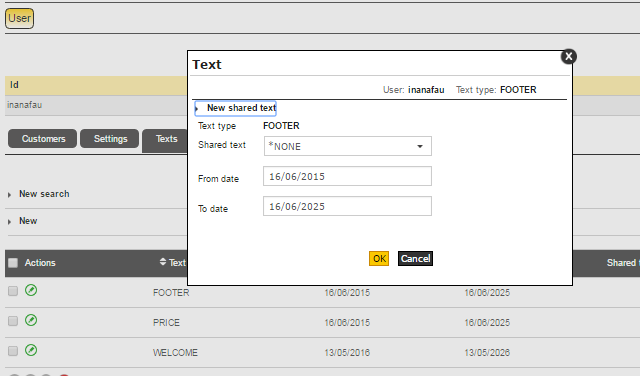
Click OK.
This text will be available to this user in the Footer area of the start page when he/she signs on. See example below:
Panel image
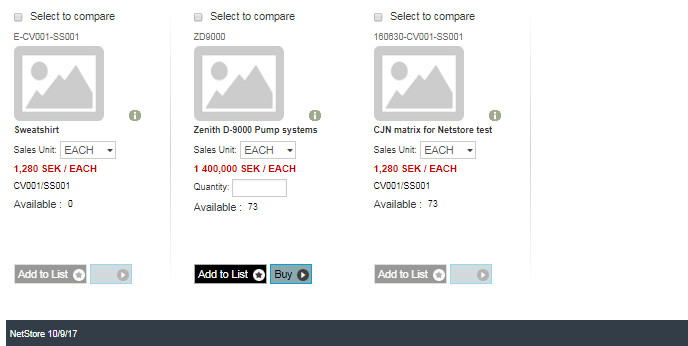
Related topics
- About setting up and managing your site
- Configure on application level
- Configure/modify settings
- Configure the settings for sundry users
- Configure and connect data restrictions
- Configure pages
- Define and connect links
- Configure and connect multimedia
- Create and connect descriptions
- Configure shipment tracking
- Translation